Are you a music lover? Do you have a lot of favorite songs that help keep your energy up while working or exercising? If so, then this blog post is for you! In it we will discuss how to track the music on your computer and create awesome playlists. This way, even if one of your favorite artists releases new tunes, they won’t be lost in the shuffle.
Create a new folder on your computer, and name it something like “Music to Track”. This will be the main place that all of our playlists are saved in. Next, open up iTunes or whatever music player you use to find new tunes. Search for any song you would want to add to a playlist later down the line, but don’t add it to the library. Right click and copy the song name (i.e., “Songs I Like”).
Go back to your Music folder you created earlier, right-click in an empty space inside of that folder, and paste what you copied from iTunes. Now we have a playlist with all of our favorite songs!
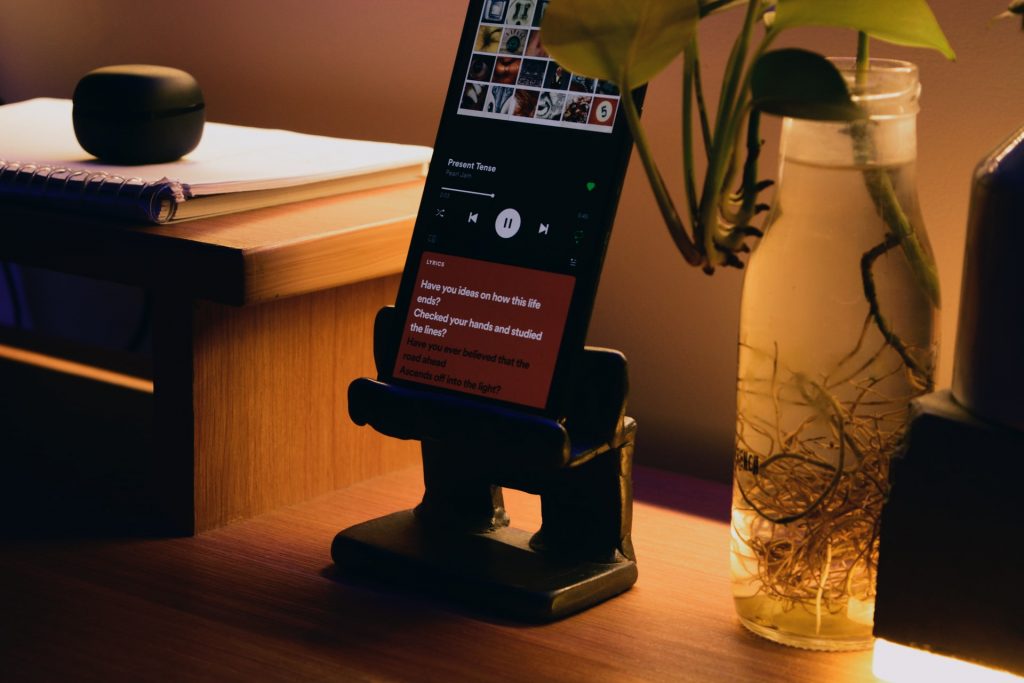
Repeat the same process for each artist or album you want to add. If you have an entire playlist from a previous project, just copy and paste it into your new Music folder.
Now that we have all of our favorite tunes in one place, it’s time to create some playlists. But first, let’s talk about some best practices when it comes to naming them.
- Make sure the title of your playlist is short and sweet, but also accurately describes the music inside. For example, “Songs to Get Pumped Up To” or “Workout Music 2016”.
- If you have a lot of playlists, it might be helpful to create folders within your Music folder to keep them organized. This could look something like “Workout Playlists”, “Happy Songs”, or “Songs for when I’m Feeling Sad”.
Now that we have the basics down, let’s start creating some playlists!
Start by opening up iTunes or whatever player you use, and open up your Music folder. Select all of the playlists in this folder that you plan on using to create a new one. Drag them into a blank spot inside of your “Music to Track” main folder that we created earlier. Let go once it creates a new playlist.
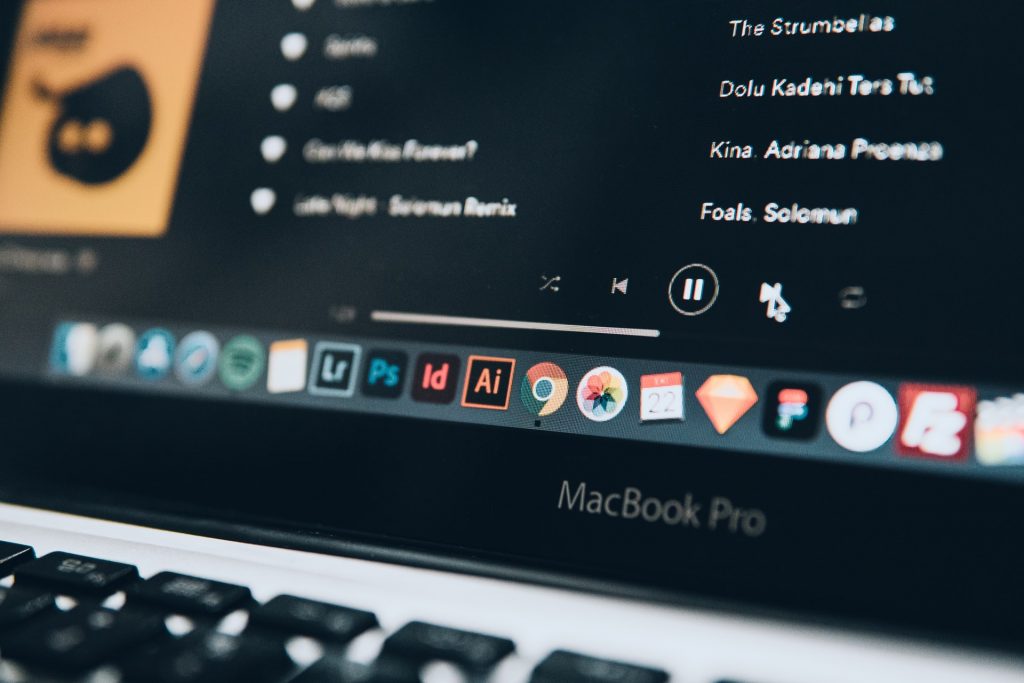
Now you can rename your playlists from this window, and select the ones you want to add music too! When adding songs, it’s helpful to use ALT+click on a song in order to pick and choose which tracks stay or go. This way we don’t have extra songs that aren’t on the playlist.
Once you’re done, make sure to save it and close out of iTunes! You can now create multiple playlists for different scenarios; whether that be when exercising or writing a blog post like this one. If there is ever an issue with any songs in your list, remember: CTRL+Z (or CMD+Z on a Mac) to undo the last change.
We hope you enjoy this post and that it helps make your music listening experience even better!
Mary Cupp works in a broadcasting company as a writer and researcher. She also occasionally writes articles as a freelance.